Cara Screenshot Panjang Di Laptop Tanpa Aplikasi Windows 10
Berhasilklik.com - Bagi pengguna Windows 10, mengabadikan tangkapan layar atau screenshot menjadi hal yang mudah. Tak hanya screenshot biasa, kini pengguna juga dapat membuat tangkapan layar panjang.
Windows + Print Screen (Tombol Layar Cetak)
Tombol Print Screen
- Fungsi: Menangkap seluruh layar atau bagian yang dipilih.
- Langkah: Tekan tombol Print Screen pada keyboard, lalu tempel ke program pengolah gambar.
Screenshot Panjang
- Fungsi: Menangkap layar yang lebih panjang dari ukuran tampilan.
- Langkah: Tekan tombol Print Screen, lalu tahan tombol Shift dan tekan tombol Page Down berulang kali hingga seluruh area yang diinginkan tertangkap.
FAQ
- Bagaimana cara menyimpan hasil screenshot?
- Tempel ke program pengolah gambar seperti Paint atau GIMP dan simpan sebagai file.
- Mengapa screenshot saya buram?
- Pastikan resolusi layar Anda tidak terlalu rendah.
- Bisakah saya mengambil screenshot tanpa tombol Print Screen?
- Ya, Anda dapat menggunakan Snipping Tool atau shortcut keyboard (Windows Key + Print Screen).
Visit our main page Berhasilklik.com
Tombol Print Screen
Tombol Print Screen yang berada di keyboard kamu sangat berguna untuk mengambil tangkapan layar atau screenshot.
Selain itu, ada cara screenshot panjang yang bisa kamu ikuti jika ingin mengambil gambar seluruh halaman web atau dokumen yang panjang.
Berikut langkah-langkahnya:
- Tekan tombol Print Screen untuk mengambil screenshot layar saat ini.
- Tekan tombol Windows + Print Screen untuk menyimpan tangkapan layar otomatis ke folder Pictures.
- Tekan tombol Alt + Print Screen untuk mengambil screenshot dari jendela yang aktif.
- Untuk mengambil screenshot panjang, tekan Print Screen lalu scroll halaman ke bawah dan tekan Print Screen lagi. Hasil tangkapan layar akan otomatis tersimpan dalam bentuk file gambar.
Alat Snipping
Alat Snipping merupakan fitur bawaan Windows yang memungkinkan pengguna mengambil tangkapan layar dengan mudah dan cepat. Dengan fitur Snipping Tool dan Screen Sketch, Anda dapat menangkap seluruh layar, area tertentu, atau jendela aktif.
Tak hanya itu, tersedia pula opsi Panjang Scroll Capture untuk menangkap konten yang lebih panjang, seperti halaman web atau dokumen.
Langkah-langkah menggunakan Alat Snipping:
- Buka Alat Snipping (Windows Key + Shift + S)
- Pilih mode tangkapan layar (Rectangular Snip, Free-form Snip, dll.)
- Tarik kursor untuk memilih area yang ingin di-screenshot
- Untuk Panjang Scroll Capture, gulir ke bawah halaman dan klik tombol Panjang Scroll Capture di bilah notifikasi
- Simpan tangkapan layar sebagai file gambar atau bagikan secara langsung
Greenshot
Greenshot adalah alat tangkapan layar yang populer untuk Windows dan Mac. Dengan Greenshot, pengguna dapat mengambil tangkapan layar dari seluruh layar, jendela aktif, atau area yang dipilih.
Greenshot juga menawarkan berbagai fitur pengeditan, termasuk anotasi, pemburaman, dan pemotongan.
Salah satu fitur yang paling berguna adalah kemampuan untuk mengambil screenshot panjang, yang dapat digunakan untuk menangkap halaman web atau dokumen yang panjang.
Lightshot
Lightshot, alat screenshot yang serbaguna dan mudah digunakan, memungkinkan Anda mengabadikan dan mengedit gambar layar dengan cepat.
Dengan fitur-fiturnya yang intuitif, Anda dapat menangkap seluruh halaman web, area tertentu, atau bahkan jendela yang digulir.
Apakah Anda perlu membagikan momen penting atau mendokumentasikan proses, Lightshot hadir untuk membantu Anda. Bagaimana cara menggunakan Lightshot? Apa kelebihannya dibandingkan alat screenshot lainnya?
PicPick
PicPick adalah perangkat lunak pengambilan gambar layar yang lengkap dan gratis yang menawarkan berbagai fitur canggih untuk memenuhi kebutuhan screenshot Anda.
Dengan alat "Tangkapan Layar Panjang", pengguna dapat dengan mudah mengabadikan seluruh halaman web atau dokumen yang panjang, menghilangkan kerepotan menggabungkan banyak tangkapan layar.
Selain itu, PicPick juga dilengkapi dengan editor gambar bawaan untuk mengedit, menganotasi, dan berbagi screenshot Anda dengan cepat.
FastStone Capture
Bagi yang butuh tool screenshot canggih, FastStone Capture adalah pilihan tepat. Mudah digunakan, tool gratis ini menawarkan berbagai fitur, termasuk screenshot cepat, screenshot panjang, dan perekaman layar.
Berikut langkah screenshot panjang:
- Buka halaman web yang ingin di-screenshot.
- Jalankan FastStone Capture dan pilih "Scrolling Capture" dari menu "Capture".
- Atur area tangkapan dan klik tombol "Start".
- Gulir halaman hingga selesai dan klik "Stop" untuk menghentikan screenshot.
- Sesuaikan tangkapan layar (crop, edit, anotasi) dan simpan dalam format yang diinginkan.
Terima kasih telah membaca artikel ini tentang cara melakukan screenshot panjang di laptop tanpa aplikasi pada Windows 10.
Semoga panduan ini membantu Anda mengabadikan bagian layar yang lebih besar dengan mudah dan cepat. Jangan lupa untuk membagikan artikel ini kepada teman-teman Anda yang mungkin membutuhkannya. Sampai jumpa di artikel menarik lainnya!
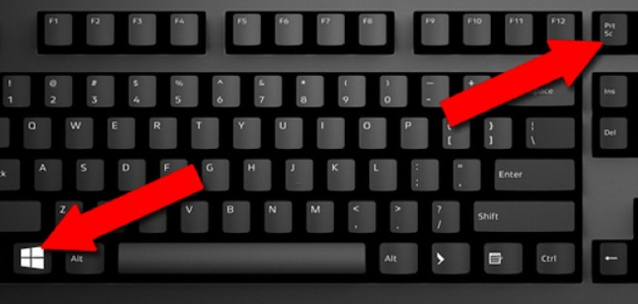
Posting Komentar untuk "Cara Screenshot Panjang Di Laptop Tanpa Aplikasi Windows 10"
Berikanlah ulasan dan komentar yang relevan dan menarik untuk dijawab. Terima Kasih
Posting Komentar