Jika Anda menggunakan Microsoft Windows 10 sebagai platform operasi PC desktop maupun laptop yang dipakai, wajar jika Anda menginginkan Windows 10 pada laptop Anda berjalan cepat dan lancar bukan? Jika hal itu justru berbanding terbalik? Bagaimana cara mengatasinya? Jika hal itu terjadi, terdapat banyak Cara Mempercepat Laptop Windows 10 yang bisa dicoba bila Anda menginginkannya.
Namun perlu Anda garis bawahi dulu ya, bisa saja Cara Mempercepat Laptop dibawah ini masih belum maksimal dalam pengaplikasiannya. Maka, Anda perlu untuk setidaknya menerapkan semua cara di bawah ini untuk mendapatkan hasil yang maksimal.
Baca juga:
Cara Hilangkan Tampilan Show More Option
Tapi jika laptop masih terasa lemot, Anda juga bisa mengambil keputusan untuk downgrade ke windows 7 atau 8.1. karena hal ini bisa pula PC desktop maupun Laptop yang Anda pakai memang sudah tidak mumpuni untuk menjalankan Windows 10 versi baru.
Berikut Kami bagikan 5 Cara Mempercepat Kinerja Laptop dan PC Windows 10 anda yang bisa dicoba.
1. Pastikan Menggunakan Power Plan yang Tepat
Windows 10 biasanya menyedikan power plan yang berguna untuk mengatur performa PC Windows Anda. Power plan yang berfokus pada penghematan energi akan kurangi kinerja dari PC bersangkutan.
Pastikan Anda menggunakan power plan yang disebut “Balanced” atau power plan yang disebut “High performance” untuk kinerja Windows 10 yang baik. Jika belum, ubah ke power plan pada laptop Anda untuk mempercepat kinerja laptop atau pc. Berikut caranya:
Klik [Start] ≫ [Settings] ≫ [System] ≫ [Power & sleep] ≫ [Additional power settings (Di Related settings)] ≫ [Balanced (Recommended)] atau [High performance].
Jika tidak terdapat Balanced atau High performance, Anda bisa membuatnya seperti berikut:
klik [Additional power settings (Di Related settings)] tadi, klik [Create a power plan] ≫ [Balanced (Recommended)] atau [High performance] ≫ berikan sebutan yang dinginkan di [Plan name:] ≫ Next ≫ atur waktu mematikan tampilan ataupun membuat komputer tidur di [Turn off the display:] atau [Put the computer to sleep:] bila diinginkan ≫ [Create].
Tapi, jika terdapat hanya pilihan “Balanced’ dan Windows 10 yang dipakai sudah menggunakan power plan itu, cara yang Kami sampaikan di atas, tidak bisa atau tidak cocok dilaksanakan. Anda lebih cocok mencoba cara No. 2.
2. Pastikan Power Slider di Laptop Atau PC Desktop anda berada di Posisi yang Tepat
Semenjak Windows 10 build 1709, Microsoft menghadirkan Windows performance power slider untuk mengatur mengonsumsi energi dan pengaturan kinerja komputer atau laptop.
Seperti sudah disebutkan, jika pada Windows 10 yang dipakai hanya terdapat pilihan “Balanced’ dan Windows 10 bersangkutan sudah menggunakan power plan itu, Anda bisa mencoba mengenakan Windows performance power slider untuk mempercepat kinerja Windows 10 itu.
Pastikan slider untuk menambah performa laptop Anda berada di posisi yang tepat ya, yakni “Better performace” untuk performa lebih baik atau “Best performance” untuk performa terbaiknya. Berikut caranya:
Klik [Ikon baterai (Di system tray/notification daerah)] ≫ geser slider yang muncul jadi [Better performace] atau [Best performance].
3. Matikan Visual Effects
Windows 10 hadir dengan visual effects untuk membuat tampilannya lebih menarik dilihat. Tetapi, visual effects ini bisa memperlambat kinerja Windows 10, utamanya bila PC yang digunakan perangkat kerasnya sudah cukup lawas.
Anda bisa mematikan visual effects yang dimaksud untuk mempercepat kinerja Windows 10. Caranya adalah seperti berikut:
Klik [Start] ≫ [Settings] ≫ [System] ≫ [About] ≫ [Advanced system settings (Di Related settings)] ≫ [Settings (Di Performance)] ≫ [Adjust for best performance] ≫ [Apply].
4. Hapus beberapa File yang Tidak Terpakai
Media penyimpanan utama, lebih tepatnya Hdd, yang mendekati full storage bisa membuat kinerja Windows 10 melambat. Kondisi seperti ini sering kali miliki kinerja yang lebih rendah dibandingkan saat penyimpanan masih kosong atau sedikit.
Anda bisa mencoba mengosongkan beberapa data GB media simpan utama untuk mempercepat kinerja Windows 10 dengan menghapus temporary jika sudah tidak digunakan untuk dihapus. Ini caranya:
Klik [Start] ≫ [Settings] ≫ [System] ≫ [Storage] ≫ [Temporary files] ≫ pilih arsip atau beberapa arsip yang sudah tidak digunakan dan kondusif untuk dihapus ≫ [Remove Files].
5. Kelola Aplikasi yang berjalan Otomatis saat Windows Startup
Beberapa aplikasi yang Anda install secara default akan bekerja otomatis saat startup Windows 10. Disebut dengan startup apps, aplikasi-aplikasi itu bisa memperlambat startup dan sering kali akan tetap berlangsung di latar belakang agar menggunakan sumber energi.
Terlalu banyak startup apps bisa membuat kinerja Windows 10 jadi lambat. Maka hal yang harus Anda lakukan adalah dengan Kelola startup apps ini, dengan begitu laptop Anda akan lebih cepat. Atur agar hanya aplikasi yang dinilai perlu saja yang terjadi otomatis saat startup Windows 10. Begini caranya:
Klik [Start] ≫ [Settings] ≫ [Apps] ≫ [Startup] ≫ geser slider di aplikasi yang Anda tidak ingin terjadi otomatis saat startup ke [Off].

Kenapa Ketika Anda sudah menerapkan cara di atas, laptop masih lembat? Mungkin Penyebab Lain ada di poin berikut ini!
- Kapasitas RAM Kecil
Biasanya hal ini sering terjadi, dimana ram laptop kapasitasnya tidak mampu menahan beban kerja harian Anda. Ketika Anda sering mengakses banyak aplikasi di dalam waktu seiring, RAM akan kekurangan kapasitas, dan berpengaruh pada performa laptop yang Anda gunakan.
Solusi: Untuk menanggulangi hal ini, Anda bisa mencoba untuk menaikkan kapasitas Ram. Beberapa laptop sekarang sudah sediakan slot dual-channel agar pengguna bisa meningkatkan kapasitas RAM dengan mudah. Misalnya, laptop yang Anda gunakan 2gb. Anda bisa menambahnya jadi 4gb, atau apabila laptop mempunyai RAM 4gb, Anda bisa menambahkannya jadi 8gb.
- Laptop Terkena Virus/Malware
Tidak Cuma badan manusia yang rentan terhadap paparan virus penyakit macam covid, tetapi laptop juga demikian. Virus pasti saja jadi salah satu penyebab utama kenapa laptop bisa lemot. Virus atau malware biasanya muncul ketika Anda suka mendownload arsip atau program dari web yang tidak kondusif.
Bisa juga karena Anda membiarkan sembarang orang membuka laptop untuk transfer data.
Belum lagi jika pengamanan di laptop seperti Windows Defender ataupun antivirus lainnya jarang diperbarui. Bukan cuma membuat laptop jadi lambat, namun virus atau malware bisa membuat perangkat Anda rusak.
Solusi: Untuk menanggulangi laptop lemot karena virus, Anda perlu menginstall antivirus terbaik atau memperbarui platform keamanan pada platform.
Lalu, lakukan pemindaian untuk menemukan virus-virus yang tersembunyi. Pastikan juga, Anda selalu berhati-hati saat mendownload atau transfer data ke laptop yang digunakan.
- Umur Hardisk Sudah Tua
Jangan dulu berpikir jikalau perangkat elektronik bisa dipakai selamanya. Seperti barang-barang lain, perangkat elektronik seperti laptop pun mempunyai umur atau era pakai. Tidak dapat dipungkiri bahwa semua komponen elektronik pasti akan mengalami performa menurun jika sudah lama atau berkurang umur pakainya. Oleh karena itu, sering kali terjadi laptop jadi lambat karena media penyimpanan yang digunakan sudah jadul.
Solusi: Apabila ini terjadi, Anda harus langsung mengganti hardisk pada laptop. Namun sebelum itu, lakukan backup data-data penting terlebih dahulu. Pada akhirnya, Anda bisa menggunakan HDD ataupun SSD untuk kinerja yang jauh lebih baik.
Anda sebaiknya pilih SSD saja. Karena, SSD punyai kecepatan transfer yang jauh lebih tinggi dibanding harddisk, supaya akan menggenjot kecepatan laptop Anda. Jika Anda lihat dari segi harga, era sekarang sudah menjadi eranya SSD. Hal ini juga di barengi dengan harga SSD yang kian hari makin murah.
Demikian artikel dari berhasilklik.com tentang 5 Cara Mempercepat Kinerja Laptop dan PC Windows 10. Ingatlah, jikalau dengan cara dan solusi di atas masih belum bisa mengembalikan performa dari laptop Anda, maka hanya ada satu yang perlu Anda lakukan. Yakni dengan membeli laptop atau pc baru yang lebih baik performanya. Semoga artikel ini bisa bermanfaat buat anda.
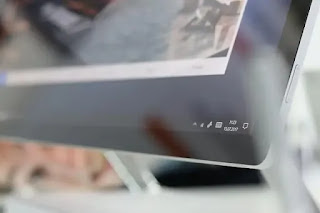

Posting Komentar untuk "5 Cara Mempercepat Kinerja Laptop dan PC Windows 10"
Berikanlah ulasan dan komentar yang relevan dan menarik untuk dijawab. Terima Kasih
Posting Komentar